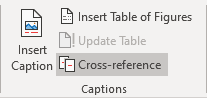 in Word 365" width="207" height="98" />
in Word 365" width="207" height="98" />A cross-reference in Word can refer to related information elsewhere in the same document (to refer to other documents, sources, etc., see how to use hyperlinks in Word). Cross-referencing helps the reader navigate a lengthy document and aids the author or reviewers to update the document structure by automating tracking changes in headings, picture or table numbers.
For example, you can write “see page 7,” or “in Chapter 3,” or “on Figure 3.” and the reader can click on the cross-reference link to view the information referred to by the author (works as hyperlinks). On the other hand (unlike hyperlinks), when editing a document, if its structure changes (for example, if the pagination changes or Chapter 3 becomes Chapter 4), cross-reference text is automatically updated.
Using a cross-reference, Word offers very helpful features to create and automatically update:
Cross-references can be created for the following objects:
Traditionally, references for equations, tables, and figures are mentioned in a sentence before they appear in the document as near as possible. The first mention with a reference helps readers understand the relationship between equations, figures, and tables with the rest of the text. If necessary, a new cross-reference can be added again to the already mentioned equation, figure, or table later in the text.
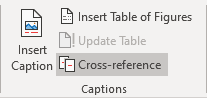 in Word 365" width="207" height="98" />
in Word 365" width="207" height="98" />
3. In the Cross-reference dialog box:
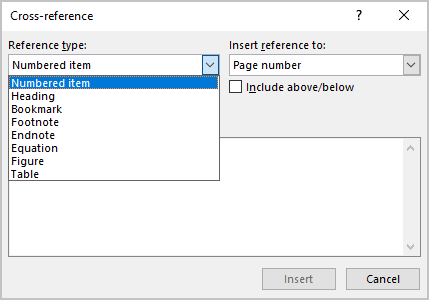 in Word 365" width="429" height="300" />
in Word 365" width="429" height="300" />
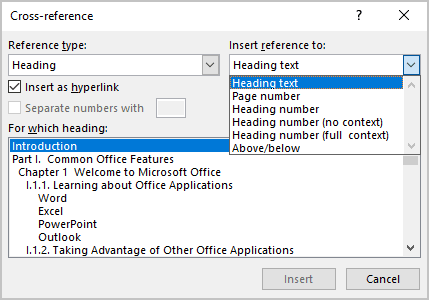 in Word 365" width="429" height="300" />
in Word 365" width="429" height="300" />
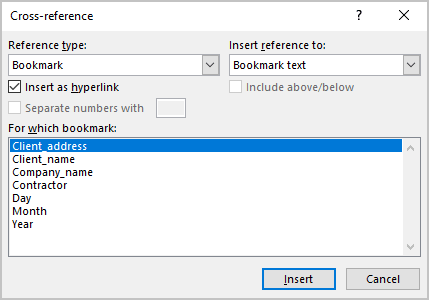 in Word 365" width="429" height="300" />
in Word 365" width="429" height="300" />
Note: You can move your cursor and insert additional cross-references while the Cross-reference dialog box is open.
Cross-references do not update automatically as other fields in Word. To update fields in the document, select the entire document by clicking Ctrl+A, or its part, and do one of the following:

So, your references will be automatically updated, and you can be sure that these references are correct. We strongly recommend checking a document at least visually after changes!
To delete a reference, select it and press the Delete key.
Do not forget to update fields in the document!
Using the cross-referencing to the headings, you transfer to Word such routine as the automatic update of the headings whenever they are changed or moved.
To insert a cross-reference to the heading, in the Cross-reference dialog box:
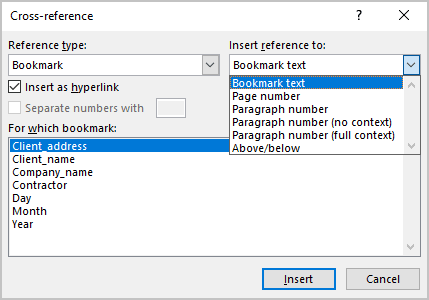 in Word 365" width="429" height="300" />
in Word 365" width="429" height="300" />
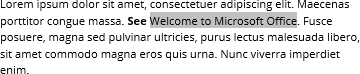 in Word 365" width="360" height="74" />
in Word 365" width="360" height="74" />
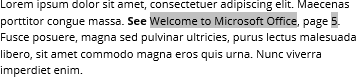 in Word 365" width="360" height="77" />
in Word 365" width="360" height="77" />
 in Word 365" width="360" height="61" />
in Word 365" width="360" height="61" />
 in Word 365" width="360" height="60" />
in Word 365" width="360" height="60" />
 in Word 365" width="360" height="61" />
in Word 365" width="360" height="61" />
 in Word 365" width="360" height="61" />
in Word 365" width="360" height="61" />
It can be helpful to use several cross-references to the same heading:
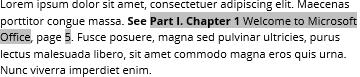 in Word 365" width="360" height="77" />
in Word 365" width="360" height="77" />
To insert a cross-reference to a bookmark, in the Cross-reference dialog box:
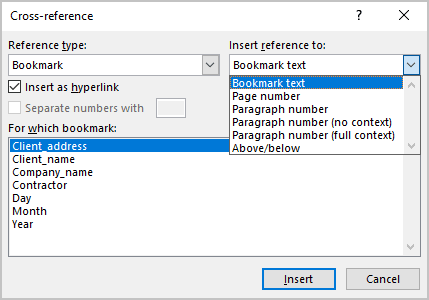 in Word 365" width="429" height="300" />
in Word 365" width="429" height="300" />
 in Word 365" width="360" height="61" />
in Word 365" width="360" height="61" />
 in Word 365" width="360" height="61" />
in Word 365" width="360" height="61" />
 in Word 365" width="360" height="61" />
in Word 365" width="360" height="61" />
Whenever you create footnotes (endnotes) in the document, you can use a single footnote (endnote) multiple times. To do this, for the second and subsequent use of the footnote (endnote) to the information already mentioned, link to the first footnote (endnote).
To insert a cross-reference to a footnote or endnote, in the Cross-reference dialog box:
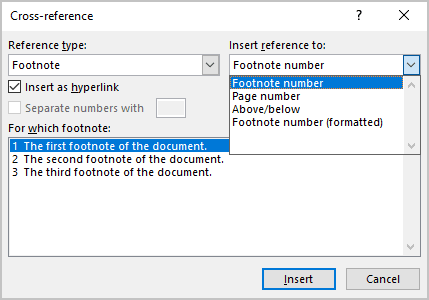 in Word 365" width="429" height="300" />
in Word 365" width="429" height="300" />
 in Word 365" width="360" height="60" />
in Word 365" width="360" height="60" />
 in Word 365" width="360" height="61" />
in Word 365" width="360" height="61" />
 in Word 365" width="360" height="60" />
in Word 365" width="360" height="60" />
When working with formulas, you can use two types of captions:
I. A caption was created using the Caption functionality (same as captions for tables and figures) with a number and description.
See Cross-reference to Figures and Tables to insert a cross-reference for such equations.
II. Just a number on the same line as equation right-justified:
 in Word 365" width="517" height="25" />
in Word 365" width="517" height="25" />
Figures (pictures, images, icons, photos, etc.) and Tables in the document normally have the label Figure or Table and a number followed by a caption. A caption is a short block of text that provides quick information about the figure or explains table contents without referring to the document content.
To insert a cross-reference to the caption, created using the Caption functionality, in the Cross-reference dialog box:
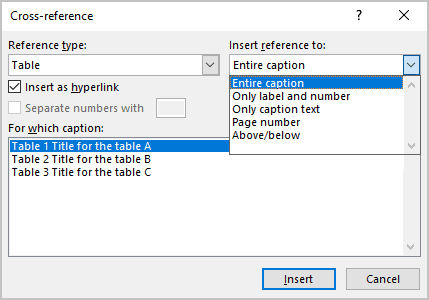 in Word 365" width="429" height="300" />
in Word 365" width="429" height="300" />
 in Word 365" width="355" height="31" />
in Word 365" width="355" height="31" />
 in Word 365" width="355" height="28" />
in Word 365" width="355" height="28" />
 in Word 365" width="355" height="32" />
in Word 365" width="355" height="32" />
 in Word 365" width="355" height="28" />
in Word 365" width="355" height="28" />
Today, 30% of our visitors use Ad-Block to block ads.We understand your pain with ads, but without ads, we won't be able to provide you with free content soon. If you need our content for work or study, please support our efforts and disable AdBlock for our site. As you will see, we have a lot of helpful information to share.
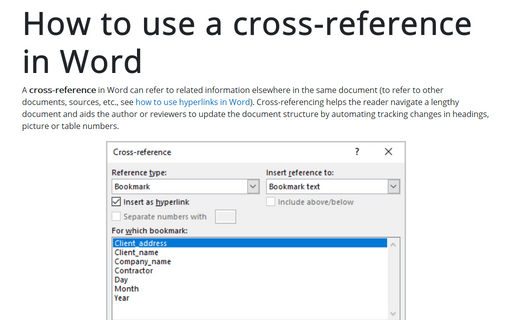
A cross-reference in Word can refer to related information elsewhere in the same document (to refer to other documents, sources, etc., see how to use hyperlinks in Word). Cross-referencing helps the reader navigate a lengthy document and aids the author or reviewers to update the document structure by automating tracking changes in headings, picture or table numbers.
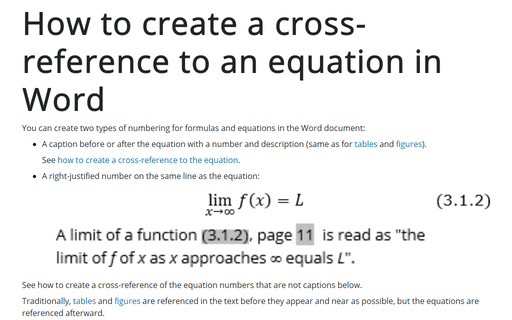
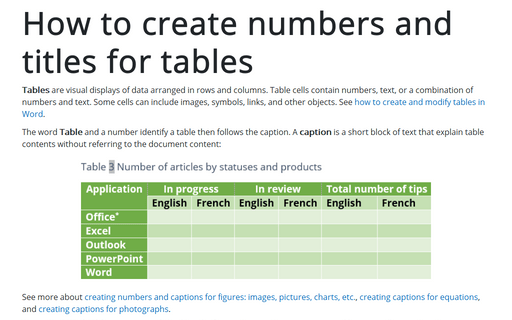
Tables are visual displays of data arranged in rows and columns. Table cells contain numbers, text, or a combination of numbers and text. Some cells can include images, symbols, links, and other objects. See how to create and modify tables in Word.